IPod+iTunes for Windows and Mac. When the mouse is in the iTunes' window and the + icon is visible, drop the item into iTunes to add it to the library. How to add music to iTunes library with three different methods explained. Use iTunes Store, Apple Music, or add your own tunes! Can't play FLAC files in iTunes? You need to convert FLAC to iTunes supported formats such as lossless WAV, ALAC (Apple Lossless), AIFF, or lossy AAC, M4A, MP3. This article will teach you how to.
I’ve shown you how to transfer PDF’s to your iPad wirelessly, with GoodReader, and even how to download PDF’s with Safari. In this guide I will show you how to automatically sync PDF’s from your iTunes library to iBooks on your iPad. Once set up you will be able to add PDF files to iTunes that will automatically synchronize with your iPad.

Add Itunes Library To Sonos Macon Ga
I’ve divided the guide in two sections, the first will cover setting up iTunes and syncing the PDF’s to the iPad. The second section will cover opening the PDF files in iBooks. If you have any comments or questions please use the comments form at the end of the guide.
Software/Hardware used: iTunes 10 running on Mac OS X and an iPad running iOS 4.2.
Add PDF Files to iTunes and Sync with iPad
Before proceeding with this guide make sure that your iPad is attached to your computer.
1. Click File and choose Add to Library from the menu.
2. Locate the PDF you wish to transfer to the iPad and click Choose.
Verify that the PDF was added to the iTunes library by clicking on Books in the Library section. The PDF file should appear alongside the eBooks you have.
Now that we’ve added the PDF’s to the iTunes library we will need to sync those files to the iPad.
3. Click on the iPad under Devices.
4. When the information on the iPad appears, click on Books and then check Sync Books. You will have the option of specifying to sync All books or Selected books. Make your selection.
When you are ready click Apply/Sync in iTunes.
Open PDF Files in iBooks
We’ve synced the PDF files to the iPad, the next step is opening the PDF files in iBooks.
1. Open the iBooks app on your iPad and tap Collections. When the menu appears tap PDFs.
The PDF files you synced from iTunes should appear in iBooks, you’re set!
If you have any comments or questions please use the comments form below.
Backing up is always a vital job to keep your data safe, no matter you are going to update your iPhone, switch to a new iDevice, or create a backup. Correspondingly, restoring data is necessary when you need to extract your backup files. Apple gives you 2 official ways to back up and restore iOS data: iTunes and iCloud. Here in this article, you will learn the full guide to backup and restore data with iTunes or without iTunes.
Part 1. How to Backup and Restore iTunes Library Using iTunes
Part 2. 1-Click to Backup and Restore iTunes Library Using iTunes Backup Manager
Part 1. How to Backup and Restore iTunes Library Using iTunes
1. Backup iTunes Library to External Drive via iTunes
Before you start to back up your iOS device, please be noted that:
* Your iTunes library is organized into two iTunes library files and an iTunes Media folder, you need to consolidate your library before backing up;
* All previous purchases, such as music, TV shows, movies, etc. should be redownloaded. Then turn on the automatic downloads for future purchases, since iTunes in the cloud is not a backup service, and having a local copy on computer is the only way to back up the purchased media files;
* To ensure the local copy of your media remains downloaded to your computer, please run iTunes on Windows PC, and go to 'Edit' > 'Preferences' > deselect 'Automatically delete watched movies and TV shows.' (Or launch iTunes on Mac and go to 'Preferences' > 'Advanced' > deselect 'Automatically delete watched movies and TV shows.')
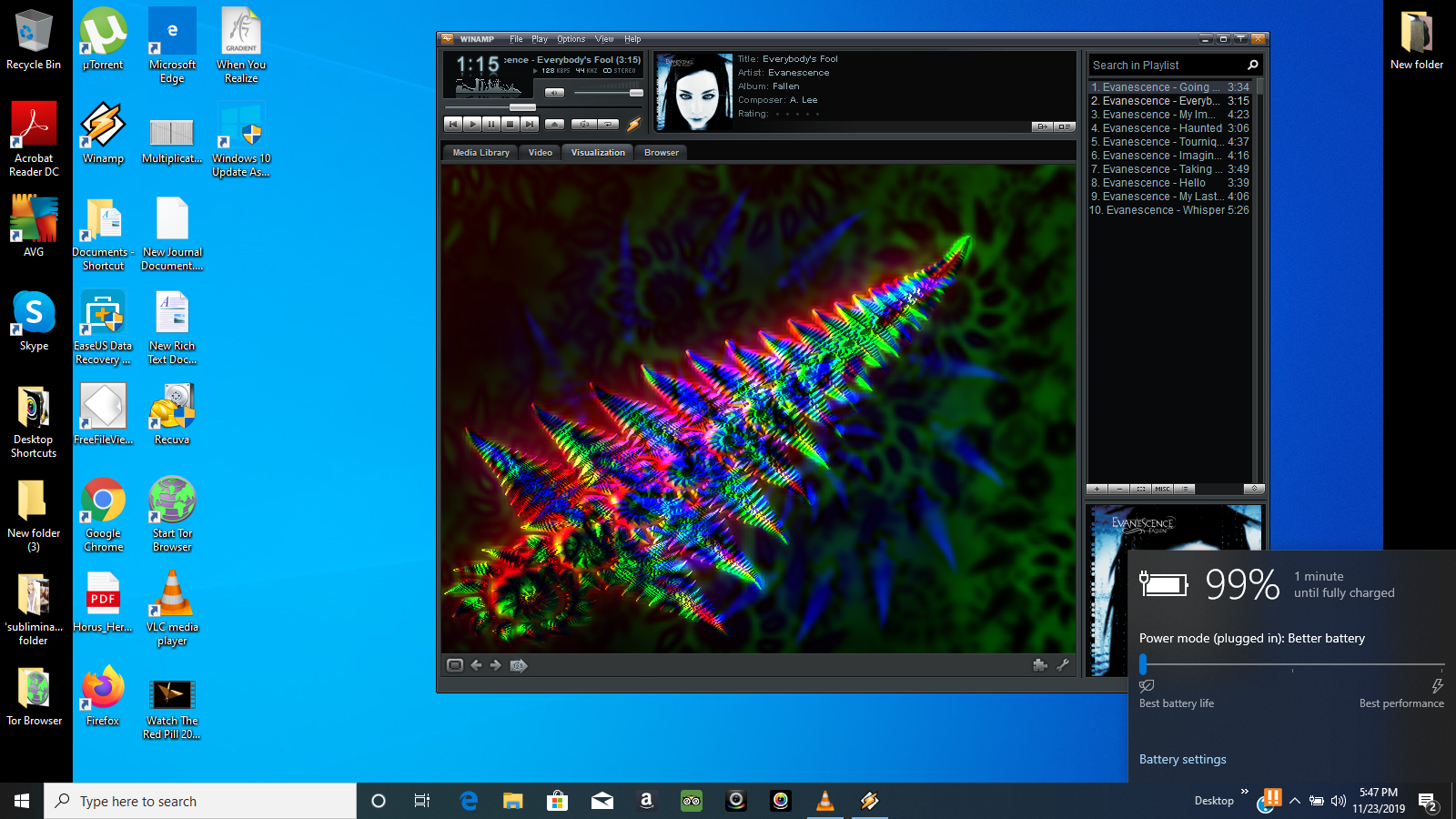
Add Itunes Library To Sonos Machine
Step 1. Consolidate Your iTunes Library
To merge all your media into your iTunes Media folder, please open iTunes, and click 'File' > 'Library' > 'Organize Library'.
On the new window, please check 'Consolidate files' and hit 'OK'.
Step 2. Find Your iTunes Media Folder
By default, the iTunes Media folder is located in the iTunes folder, you can try to find it at first:
* On Windows 7, Windows 8, Windows 10 or later: Go to UsersusernameMusic.
* On Windows XP: Go to Documents and SettingsusernameMy DocumentsMy Music.
* On Mac: Open a Finder window, then hit your username in the left sidebar and search for the Music folder.
If you cannot find it in its default location, please:
> Launch iTunes on Windows PC, click 'Edit' > 'Preferences' (On Mac, please go to iTunes and choose 'Preferences').
> Click 'Advanced' option and check the file location of 'iTunes Media folder location' on the box.
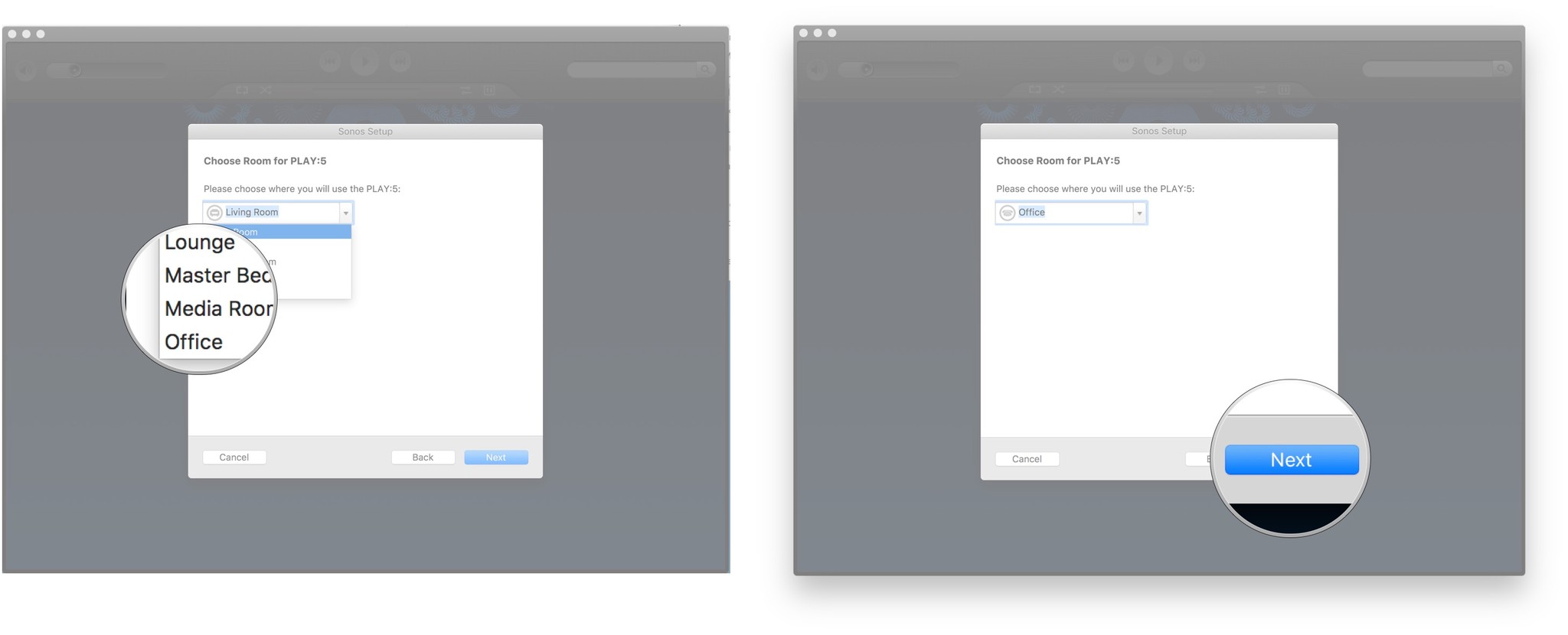
Step 3. Back Up Your iTunes Library and Media Files

After integrating your iTunes media files, you can create a backup of your iTunes library and media files to an external drive or computer.
Please quit iTunes, locate your iTunes folder with Step 2, then drag the iTunes folder from its location to an external drive. Thus your iTunes library and media files will be copied to an external drive immediately.
You May Also Like:
2. Restore iTunes Library from Backup via iTunes
As long as you have backed up your iTunes library, you can restore it if needed. Here you can see how to restore your iTunes library or iTunes Media folder from your external drive to your computer.
Step 1. Exit iTunes and locate your external drive. You can find your external drive on the desktop or Finder sidebar on Mac, or in My Computer on Windows PC.
Step 2. Drag the iTunes folder (which you previously backed up) from the external drive to the desired location on the internal drive, and the iTunes's default location is recommended.
Step 3. While opening iTunes, please hold down the Shift key on Windows PC (or Option key on Mac). When a message shows up to ask you to choose iTunes library, please click 'Choose Library'.
Add Itunes Library To Sonos Mac
Step 4. Then please select the iTunes folder from the internal drive. Make sure the iTunes folder is the one you dragged in Step 2).
Step 5. Please click 'Open' on Windows PC (or click 'Choose' on Mac). Now, please select the iTunes Library.itl file inside.

You May Also Like:
Part 2. 1-Click to Backup and Restore iTunes Library Using iTunes Backup Manager
Except for iTunes, the professional third-party iTunes Backup Manager - Coolmuster iOS Assistant or iOS Assistant for Mac can also help you easily back up and restore iTunes library. It requires you no skill to operate it with the simple interface, and enables you to manage iTunes backup files with ease, such as:
* Create multiple iTunes backup files to iTunes or computer without deleting the previous iTunes backup;
* Restore iTunes backup to any iOS device without deleting the existing iOS data;
* Import iTunes backup files from computer to iPhone/iPad/iPod touch after previewing;
* Delete unwanted iTunes backup files on computer without running iTunes.
Also, with the iTunes Backup Manager, you can also easily manage the contacts, messages, call logs, notes, calendars, bookmarks, music, videos, TV shows, photos, books, apps and more on iOS device. The latest iPhone X, iPhone 8 and iPhone 8 Plus are also supported.
Below are the free trial version of the iTunes Backup Manager in Windows and Mac version, please download the right version on your computer and get started.
Back Up and Restore iTunes Library with 1-Click
Here you can use the iTunes Backup Manager to create a new iTunes backup for your iPhone, iPad or iPod touch, please follow the steps as below. Want to know how to sync iPhone to iTunes with/without iTunes?
Step 1. Get your iDevice recognized by the program.
Launch the program and connect your iDevice to computer with a USB cable. Tap 'Trust' option on your device as prompted to move on. Failed to connect?
Tip: Make sure the latest iTunes has installed on your computer for successful connection.
Once your device has been detected successfully, you might see the main interface as below.
Step 2. Backup and restore iTunes with one click.
Switch to 'Super Toolkit' section on the top and hit 'iTunes Backup & Restore' option.
> To back up iDevice to iTunes, please click 'Backup' > choose your device from the drop-down menu > choose the location to store the backup file (either the default iTunes backup location or customized location on computer) > click 'OK'.
> To restore iTunes backup to iDevice, please click 'Restore' > choose your device from the drop-down menu > choose a backup on your computer from the list > click 'OK'.
Using Itunes With Sonos
See? It is so easy to backup and restore iTunes with the iTunes Backup Manager. Why not have a try?
Related Articles: