Samsung X5 500GB SSD. Not to be confused with the Samsung T5 that I have mentioned in other posts, the Samsung’s X5 is the Thunderbolt 3 SSD model and highly rated by Mac users.It doesn. . Samsung Portable SSD Software 1.0 is only for T7 Touch, so installation of Samsung Portable SSD Software 1.0 will not automatically remove Samsung Portable SSD Software (previous version), if remaining in your computer. In case of Mac OS, Samsung Portable SSD Software 1.0 may not operate without device (driver) enabled. Mac OS Extended (Journaled) if using Time Machine. You can format using Disk Utility. Note the warning: 'Erasing a disk or volume permanently deletes all of its files. Before continuing, make sure that you have a backup of any files that you want to keep'. How to erase a disk for Mac. Types of disks you can use with Time Machine on Mac.
Unlock the settings and click on details. Tick on Samsung Electronics close the details window and restart your Mac as prompted. Then, remove your Samsung Portable SSD and open the Samsung Portable SSD utility. Connect your SSD press refresh and you should be fine. Lastly, reboot to recovery mode and enable the kernel extensions blocking feature.
Deleted and formatted data on Samsung portable SSD is not lost forever
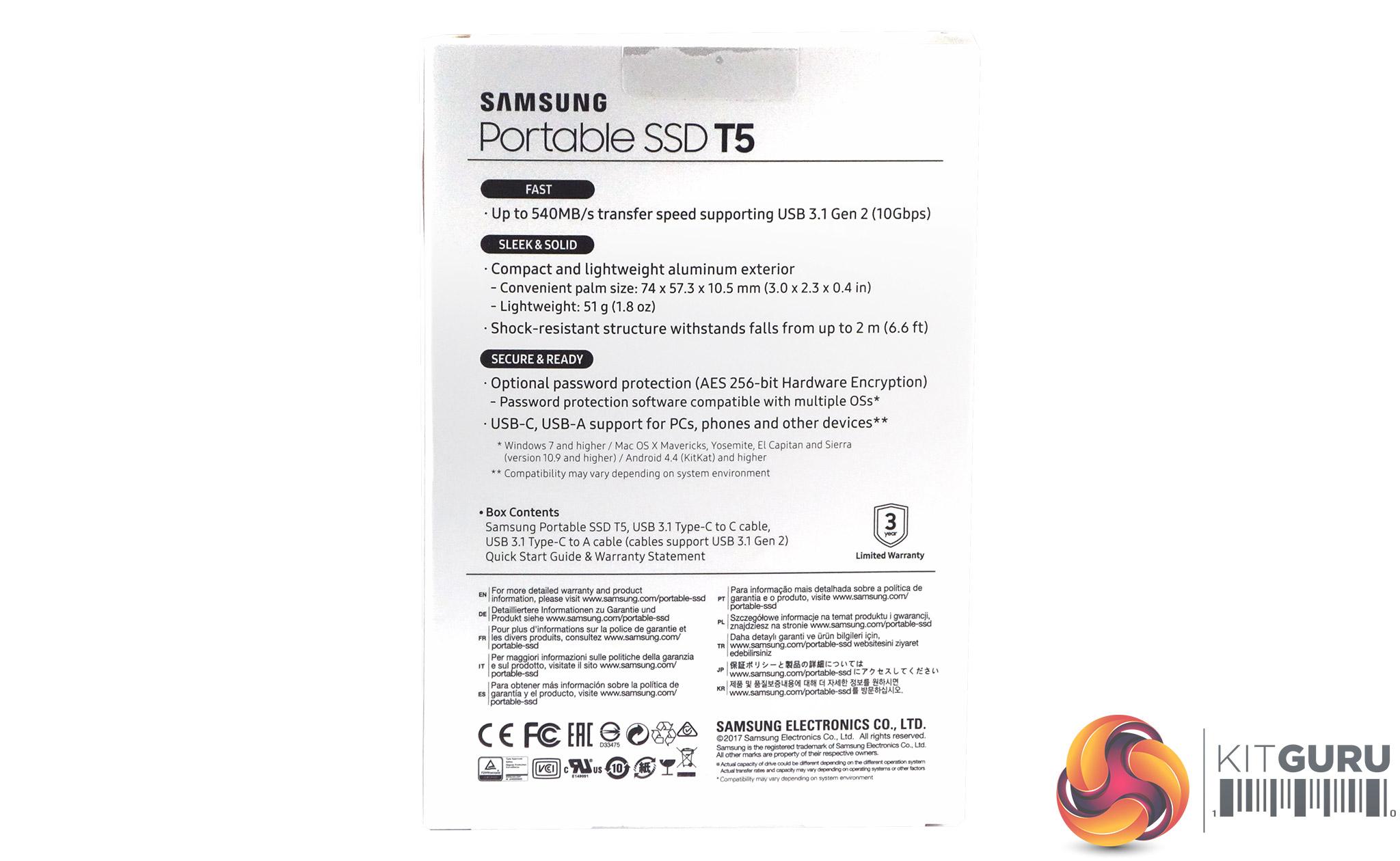
When you delete files on Samsung portable SSD or format the Samsung portable SSD without backup, you still can use data recovery software to recover your lost files from Samsung portable SSD. Data recovery software is very powerful, it can quickly recover deleted files on Samsung portable SSD and recover lost data from formatted or damaged Samsung portable SSD.
In some case, you need to permanently erase your sensitive data on a Samsung portable SSD. For example, when you are going to sell an old Samsung portable SSD, you should make sure all your private files on the Samsung portable SSD can’t be recovered by other person. In order to permanently erase data from Samsung portable SSD, you need special data erasure software.
Download Samsung portable SSD data erasure software
Data erasure is a good way to destroy data on Samsung portable SSD and it will not cause any physical damage on Samsung portable SSD. The Samsung portable SSD is still usable after erasure. You may worry about that data erasure will shorten the service of your Samsung portable SSD. Don’t worry. Here is safe data erasure software - AweEraser to help you permanently erase data from Samsung portable SSD without cause any damage.
AweEraser is a certified data erasure software which utilizes safe data erasure standards including HMG Infosec Standard 5, Baseline; DOD 5220.22-M; U.S. Army AR380-19; Peter Gutmann's algorithm. Once the data on Samsung portable SSD is erased by AweEraser, the data is gone forever, can’t be recovered by any data recovery method.
Three modes to erase data on Samsung portable SSD
AweEraser is a comprehensive data erasure software. You can use it to shred a file on Samsung portable SSD, wipe all data on Samsung portable SSD and erase deleted data on Samsung portable SSD. Here are three Samsung portable SSD data erasure modes.
Mode 1. Permanently delete files on Samsung portable SSD.
This mode can help you permanently delete files and folders on Samsung portable SSD. Just add files/folders from Samsung portable SSD to the erasure list, then permanently erase them.
Mode 2. Erase all data on Samsung portable SSD by 1-click.
Erase Hard Drive can help you erase a Samsung portable SSD completely, all data on the Samsung portable SSD will be permanently erased.
Mode 3. Erase deleted data on Samsung portable SSD.
Erase free disk space of Samsung portable SSD. It will permanently erase all deleted/lost data on a Samsung portable SSD. It will not erase existing data on Samsung portable SSD.
Please make a backup of Samsung portable SSD data before you erase it with AweEraser. Once the data is erased by AweEraser, there is no way to get the data back. Before you sell, donate or giveaway/dispose your Samsung portable SSD, you can choose a suitable mode to help you permanently erase your private data.
Format and repair Samsung portable SSD
AweEraser also can help you format Samsung portable SSD. Just choose Disk Tools, then you can see a format button. And you also can repair corrupted Samsung portable SSD by formatting it or running Disk Repair tool to repair the Samsung portable SSD.
AweEraser is not only able to permanently erase data from Samsung portable SSD, but it also can erase data from all types of SSDs, HDDs, memory cards, USB drives, digital cameras, etc. Download AweEraser here:
Related Articles
Most of the time, when you plug a Samsung T3, Crucial, Sony or Sandisk SSD into your MacBook or Mac Mini, it will be mounted in Disk Utility. However, sometimes, an external or internal SSD won't mount on Mac. It can be so frustrating if your Mac doesn't detect the SSD, especially when you need to transfer something right then.
• Definite Guide to hard drives not showing up/mounting issues
Don't worry, this passage will troubleshoot SSD not mounting on Mac issue.
Samsung Ssd For Mac
Important: Back up important files
One essential thing you should know is that SSD data recovery is more difficult than hard drive data recovery. This is because SSDs use a new technology called TRIM. So when your SSD still won't mount due to disk corruption, your data stored on the SSD is so fragile and any operation will overwrite the original data.
In this situation, if you have important data on the drive, we suggest you back up files from the unmountable SSD first. As a free and professional data recovery tool,iBoysoft Data Recovery Software for Mac is highly recommended. It can recover lost data from unreadable SSD, recover lost data from formatted SSD, unmountable SSD, corrupted SSD, etc.
Aside from that, iBoysoft Data Recovery for Mac can also recover lost data from unreadable USB flash drive, hard drive, external hard drive, SD card, etc. on macOS Big Sur 11/10.15/10.14/10.13/10.12 and 10.11/10.10/10.9/10.8/10.7.
Tutorial to recover lost data from unmountable SSD on Mac with iBoysoft Data Recovery for Mac
Step 1: Launch iBoysoft Data Recovery for Mac.
Step 2: Select the unmountable SSD and click 'Scan' to search for lost files on the drive.
Step 3: Preview the scanning results, choose files we need, and click 'Recover' to get them back.
Step 4: Have a check to ensure we have got all lost files back.
Troubleshooting SSD not mounting issue on Mac
After you rescue files from the unmountable SSD, you can then fix the 'SSD no mounting' issue on Mac without worrying about data loss. Let's start with basic solutions.

1. Check the cable. Try connecting the same device with a different cable.
2. Check whether the SATA and USB port are damaged. If you've got another port or another SSD case, try connecting the device to that one.
3. Reboot your computer. Sometimes, an SSD is not mounting, there are problems with macOS system. Fortunately, some damages can be easily fixed by restarting. So restart your Mac computer to see if the SSD is mounted.
Solution 1: Mount SSD in Disk Utility
When an SSD won't mount, you can force mount it in Disk Utility at the very beginning. Launch Applications > Utilities > Disk Utility (or just search Spotlight for it). Disk Utility will list all connected disks as long as the disk is detected, with mounted or unmounted partitions listed below. If the SSD shows up in the list but one of partitions is not mounted, you can right-click the partition and choose Mount button.
Solution 2: Power cycle the drive
If you can't mount the SSD in Disk Utility or the SSD is not showing up in Disk Utility, restarting your Mac might help. It's called power cycle and you can have a try when Disk Utility doesn't see your SSD.
Step 1: Start your system, hold the OPTION key and let it sit there for 30 minutes.
Step 2: After the 30 minutes shut down the computer and wait 30 seconds.

Step 3: Turn the system back on and hold the OPTION key again and wait another 30 minutes.
After these steps are complete then you can try the SSD again to see if it will be mounted in Disk Utility.
Solution 3: Repair SSD with Disk Utility
If your SSD is still not mounting, it might be failed due to disk errors or corruption. You can try selecting First Aid to repair the disk.
Step 1: Go to /Applications/Utilities/Disk Utility/, then click Continue.
Step 2: In the sidebar, select the SSD that is not recognized.
Step 3: Click the First Aid button.
Step 4: Click Run.
If Disk Utility tells you the disk is about to fail, back up your data as soon and as much as possible, and then replace the disk. Disk Utility can't repair the disk in the SSD disk enclosure.
Solution 4: Fix SSD not mounting on Mac by erasing
The last hope to fix the unmountable SSD is to reformat it, as reformatting will restructure this disk to fix corruption. However, it will remove all data on the SSD as well. Hence, you need to first back up useful files with iBoysoft Data Recovery to prevent further data loss.
• Learn how to erase external SSD & hard drive on Mac
If the SSD is still not detected on Mac, the drive might be physically damaged. You should send the drive to local technicians for reparation or replace it with a new one.
Bonus Part: How to mount SSD in the right way
For some reason like lack of space and frozen system, you bought a new Sandisk extreme or other portable SSD. But you just don't know how to mount it on your Mac to make it work. If you are facing such problems, this part will assistant you to mount the SSD easily.
How to mount a new external SSD on Mac?
- Connect the new SSD to your Mac. You need to prepare a USB-C to USB 3.0 adapter if you want to use the SSD on the latest models of MacBook Pro or MacBook Air. Then plug the SSD into the USB-C hub of your MacBook to continue. Moreover, you need to buy a disk enclosure to hold the SSD if the manufacturer doesn't give you one.
- Open Disk Utility. The external SSD will be detected by Mac and then show it in Disk Utility, which can confirm if the SSD has any hardware problem or not.
- Erase to mount the SSD. A new SSD might not be verified and initialized at first. So, you need to format and partition the SSD in Disk Utility before you can use it on Mac. Go to Disk Utility > Select the SSD > Click on Erase tab > Name the SSD > Select a Format > Select a Scheme > Choose Erase button.
Uninstall Samsung Portable Ssd Software Mac Free
Then, the external SSD will be automatically mounted by the Mac, waiting for you to transfer content to and from your external SSD. Every time you finish your work on the SSD, you need to right-click the external SSD and choose Eject. It's going to unmount the SSD safely, which lowers the possibility of SSD not mounting issue on Mac.
Samsung Portable Ssd Software
What's more, you may want to fit an SSD internally to upgrade your MacBook Pro or MacBook Air. Its great speed and accessibility could lead you to replace the traditional hard drive. Then, you can also install the SSD to replace your old hard drive, and mount the SSD as a system drive.
Samsung Portable Ssd Software 1.0
• Fix com.apple.DiskManagement.disenter error