Learn how to backup files to OneDrive in three different ways. We have provided a stepwise tutorial, letting you backup to OneDrive content from PC or mobile. OneDrive for Android integrates all of your Windows based documents into one, easy access interface. What is the Android cloud storage and how to backup Android phone to cloud? This article will provide you with 6 best cloud storage service or apps for your reference. OneDrive offers the ability to store files in the cloud, access them from multiple devices, and share them with others. When you install the OneDrive app for Mac, a copy of your OneDrive is downloaded to your Mac and put in the OneDrive folder. This folder is kept in sync with OneDrive. If you add, change, or delete a file or folder on the OneDrive website, the file or folder. For productive and enjoyable scholarship.
- All My Documents Say Ineligible On Mac Onedrive App Download
- All My Documents Say Ineligible On Mac Onedrive App Free
When you try to use OneDrive to sync files on your PC as usual, you find you somehow cannot upload any file or folder. Many users are reporting this OneDrive not syncing issue. But don’t worry, here are 8 solutions you can try to fix it.

Before fixing OneDrive not syncing
- Verify there’s enough storage space on your computer.
- Make sure the file to sync does not exceed the size limit of 10GB.
Troubleshoot OneDrive not syncing
Method 1: Restart the OneDrive app on your PC
The first thing you should try is to restart the OneDrive app on your computer.
1) Click Show hidden icons on the bottom right of your screen, then the OneDrive icon.
2) When the OneDrive menu pops up, click More, then Quit OneDrive to exit.
3) Type OneDrive in the search box and select OneDrive to launch the app.
4) Check if OneDrive can sync now.
If the problem persists, continue with the below troubleshooting steps.
Method 2: Re-sign in with your Microsoft account
When OneDrive isn’t syncing, you should check if you’ve signed in with your Microsoft account; if you already did, try removing your account and re-signing in to sort out the issue. Here’s how to sign in with your Microsoft account.
1) Click the Start button, then the gear icon to go to Settings.
2) Click Accounts.
3) In the left pane, select Email & app accounts.
4) In the right pane, click Add a Microsoft account, then follow the onscreen instructions to sign in.
Note: If you’ve already signed in, then try removing your account to re-sign in.
All My Documents Say Ineligible On Mac Onedrive App Download
5) Start OneDrive and test.
Method 3: Check if the file path is too long
According to Microsoft, the file path, including the file name, should not exceed 255 characters. So if the path of your file is too long, it can cause OneDrive not syncing.
An example of long file path:
C:UsersYour_User_NameOneDriveDocumentsOfficeWork2018
SeptemberDeadlineThisWeekWednesdayThis_is_an_example_of_long_file_path.txt
You can try renaming the file with fewer characters, and also avoid having too many subfolders, inside of subfolders, to make the file path shorter.
Then, try to sync the file in question with OneDrive again.
Method 4: Check if a duplicate file or folder with the same name is present in the directories
If a file or folder with the same name already exists in the OneDrive directories, you’re not able to upload another file or folder with that name again. Then, renaming the file in question should fix the issue.
Method 5: Check if there is any ~$ files in the directories
Your OneDrive not syncing issue might also be due to cache files (beginning with ~$ ) in the OneDrive folder (see an example below).
If there is any, delete it and OneDrive should sync normally.
Method 6: Choose a different file location
Some users fixed their OneDrive not syncing issue by choosing a different file location. You may as well give it a go:
1) Click the OneDrive icon in the notification area to open its menu.
2) Click More, then Settings.
3) Click Unlink this PC.
4) Click Unlink account as confirmation.
5) Enter your email address to sign in to OneDrive. OR you can leave the box empty and simply click the Sign in button to sign in with your Microsoft account.
6) If you choose to sign in with your Microsoft account, enter your account and password accordingly.
7) Click Change location to change the file location from the default C:UsersusernameOneDrive to, say, C:UsersusernameDocumentsOneDrive
8) Navigate to the following entries: C:UsersusernameDocuments, then click Select Folder.
9) You can see the file location is changed now, then click Next.
10) Check if OneDrive can sync your file or folder now.
Method 7: Delete all files in the default file location
If you prefer the default location, you can try deleting all existing files in the default OneDrive folder to fix the not syncing issue.
Note: To be on the safe side, make sure you have backed up all files in the default location, say, to a USB drive.
Once you’ve deleted all files in the OndDrive folder, you can connect your USB drive to your computer to copy-paste the backup files to the folder again.
Method 8: Reset OneDrive Manually
If the above methods don’t work for you, you can also try resetting OneDrive manually, which will remove all files in the OneDrive folder, so make sure you have backed up your files. Here’s how to reset OneDrive Manually:
1) On your keyboard, hold down the Windowskey and press R to open the Run box.
2) Copy-paste the following command and press Enter to reset OneDrive.
%localappdata%MicrosoftOneDriveonedrive.exe /reset
3) Copy-paste the following into the Run box and press Enter to manually start OneDrive.
%localappdata%MicrosoftOneDriveonedrive.exe
4) Drag items into the OneDrive folder to check if the problem is resolved.
Please do reply if you got your problem fixed.
No downloads required
How to Edit Document Online?
.svg/1200px-Microsoft_Office_logo_(2019–present).svg.png)
Editing Documents On the Go
Need to prepare some applications, or registration forms? Tired of tedious printing, scanning, sending mail parcels and meeting in person? Free yourself from repetitive routine paperwork by using an advanced online platform to make required edits in PDF instantly or convert your document into the editable one.
No longer any need to print out the document and manually enter necessary data. No more problems with adding visual content to your files.
Enjoy the elaborated service that provides an unmatched user-experience. Eliminate old hassles and streamline your workflow visiting the online platform.
Use it anytime, anywhere, from any internet connected device. Explore the extensive toolbar and various features created to meet your requirements.
How to Create an Editable PDF Document Online?
To get started, upload a document to your account or choose the one that’s already there.
Pay attention to the Edit toolbar. Follow the guideline below:
- Click the Text button in the Edit tab. Start typing. Drag the box to move text.
- Choose the black square to select the font color. Click U, B, or I icons when you want to underline text, make it bold or italic.
- Add sticky notes, text boxes, new fillable fields and checkboxes. Highlight any part of the content, black it out or erase in a few seconds.
- Add your signature by typing, drawing or uploading it from your device. Follow the corresponding ‘Signature’ button.
- After you are finished, click the ‘DONE’ button and save the file to the device. You may also forward it via email, fax or sms. If necessary, print out the fillable form and complete it manually.
Learn how to add elements such as pictures, audios, videos and so on. Just select an appropriate icon on the toolbar. Once the document is completed, you may easily convert PDF to any other convenient format.
Try and free yourself from useless repetitive actions. Save your time and money!
Platforms for document management give a lot of benefits for their users such as quick operation, compatibility with gadgets to work with along with a set of functions that enable to edit document. Due to digital tools, there isn't any need to deal with monotonous paperwork.
Follow the directions regarding how to work on your PDF:
- Once you're on the needed web page, add the document out of your pc applying the respective button.
- Alternatively, it is possible to get the needed file from one of the cloud storages and execute various steps further like edit document.
- Following that, you'll be taken to the PDF editor.
- Here, you're able to include fillable fields, text and various graphical objects to the pages of your blank or contract.
- Manipulate the pages within your document utilizing the Rearrange Pages panel.
- Personalize your blank by adding sticky notes and comments for your recipients.
- Put a digital signature to formally approve the document and ensure it is lawful. To accomplish this, take advantage of Sign Tool.
- On completion, press the orange Done button in the right top corner.
- Using this solution, you can not only edit document but also share it with other recipients and ask for signatures from them.
Make use of the service which will increase your productivity and help to put in order your workflow. Easily edit document from any device with no problem and benefit from the user-friendly interface.
What's Included?
- Redact & review PDFs online
- Convert files to and from PDFs
- Fast & Secure
- No Downloads. No Installations. Try Now!
Video instructions - Edit Document
Instructions and Help about Edit Document
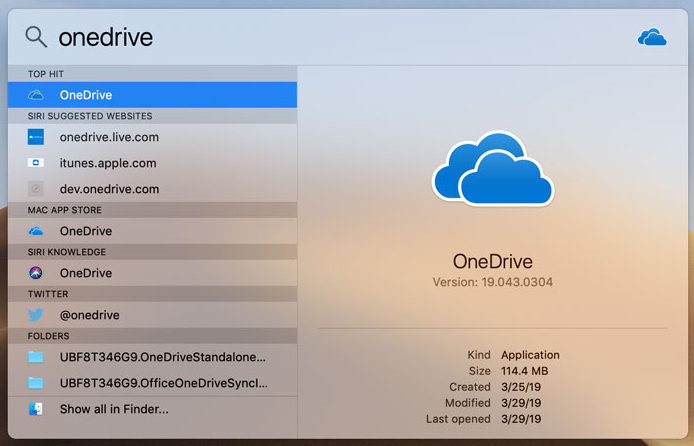
Hello everyone here today I'll beteaching you how to extract text from apicture scanned document or any printeddocument of some sorts so to do thatwe're going to need two things we'regoing to need the OneNote softwareapplication which is and MicrosoftOffice bundle also gonna need MicrosoftWord or any text editor you have so tobegin we're going to open one note 2016which is what I have here as you can seeopen it upsee this new section here you're goingto create a new section believe that youname it whatever you want or you canjust leave that blank which I've done soyou click into this box here you go toinsert click on pictures which is goingto link you to where you select thepicture which has the text you want toedit so which I have here I haveprepared one for this lesson it's namedtest question so click on that and youclick on insert you can see the pictureis here pre-formatted increase the sizeof that for you to see okay that's notyou right click on the picture which ishere copy text from picture you copy thetext from the picture now this is wherethe magic happensI have word here open Word 2006 forthose of you who don't have word 2016you still using an old version calledMicrosoft Wordmaybe 2007 2010 open that up basicallyjust create a blank document once thisis opened up right click wherever youwant to insert it you right click yousee the first option which says keepsource formatting once you click on thatthe text comes outit's not formatted the way it should bebecause this is just to get the textfrom the from the picture so once you'vedone that you can now start to style andedit whichever way you wantwhichever font you want or you can justuse the picture as a guide but I'm notgoing to be doing that here you can youcan do that on your own with thedocument you have used so I'm just goingto change the font for the wholedocument if you use agency FB man youcan use whatever format you want orwhatever size so I'm going to go withfront side 16 go to black go to make theI'm going to make the head in here boldonce that is done I can start to edit tosuit my own style or you can as wellcopy what is on the picture here so withthat done you are successfully copiedthe text from a picture you can try thison your own you can scan a documentwhich has text or any picture at allthat has any text on it you can use thatyou insert it and right-click here youcopy the text from the picture you pasteit into your text editor or yourMicrosoft Word once done that you cannow edit so thanks you thank you forwatching this has been a good one
What Our Customers Say

All My Documents Say Ineligible On Mac Onedrive App Free
Supporting Forms
Submit important papers on the go with the number one online document management solution. Use our web-based app to edit your PDFs without effort. We provide our customers with an array of up-to-date tools accessible from any Internet-connected device. Upload your PDF document to the editor. Browse for a file on your device or add it from an online location. Insert text, images, fillable fields, add or remove pages, sign your PDFs electronically, all without leaving your desk.